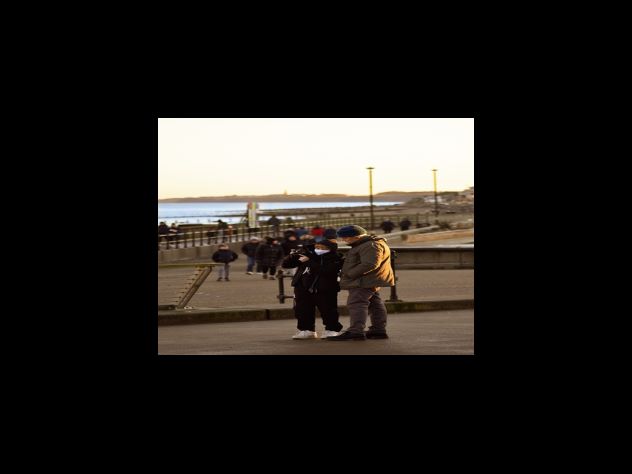컴퓨터 인터넷 연결방법 2가지 이렇게 하세요
규모가 큰 어린이집에 인터넷이 안되요 증상으로 당일 출장갔습니다. 그전에 통신사에서 이상없음을 미리 확인하라고 말씀드렸는데 이상없습니다.고 했답니다. 네트워크 점검에는 각종 장비를 갖고 다니고 Dell G3 15 3590 노트북도 필수입니다.
네트워크 출력장치 설정하기
마지막으로, 네트워크 프린터를 설정하는 방법을 알아봅시다. 먼저 프린터를 무선 라우터에 연결하고 라우터를 통해 네트워크에 연결합니다. 이후 컴퓨터에 해당 네트워크 프린터를 추가하고 드라이버를 설치합니다. 네트워크 프린터를 설정할 때는 IP 주소나 포트 번호를 입력하여 연결을 완료합니다. 이제 여러가지 기기에서 해당 네트워크 프린터를 찾아 사용할 수 있게 됩니다. html div 태그 가운데 정렬 디스플레이 분할 class
각 기기의 블루투스, WiFi, 무선 네트워크 등의 기술 사양이 서로 호환되어야만 무리없이 연결이 가능합니다.
따라서 충분한 호환성 검토를 통해 무선 프린터를 성공적으로 한 해낸 연결할 수 있습니다.
WiFi Direct 기능을 활용하는 방법
무선 프린터는 WiFi Direct라는 기능을 통해 직접 기기와 연결할 수도 있습니다. WiFi Direct를 이용하면 라우터나 인터넷 연결 없이도 무선으로 간편하게 프린팅할 수 있습니다.
프린터의 Wi-Fi Direct 모드를 켜고, 컴퓨터나 스마트폰에서 해당 프린터를 검색해 연결합니다. 이를 통해 인터넷 없이도 손쉽게 무선 프린팅을 즐길 수 있습니다.
인터넷 연결 불량 시 대처 방법
무선 네트워크를 사용할 때, 지속적으로 인터넷 연결 문제가 발생할 수 있습니다. 공유기를 먼저 확인하는 것이 좋습니다. 와이파이 신호가 약하면, 인터넷 속도에 영향을 줄 수 있습니다. 전원을 껐다가 켜보거나 공유기를 재부팅해 보세요. 공유기 문제가 아닌 경우, 컴퓨터의 네트워크 연결을 확인해야 합니다. 제어판에서 네트워크 및 인터넷 설정을 확인할 수 있습니다. IP 주소나 DNS 설정 등이 잘못되었을 수 있으니 주의 깊게 살펴봐야 합니다.
때로는 이런 설정들이 자동으로 변화하는 경우도 있습니다. 경우에 따라 수동으로 설정해주어야 할 수도 있습니다. 낮은 신호 품질 때문에 연결 속도가 느릴 때는 와이파이 신호를 보다. 강하게 받을 수 있도록 공간을 조정해야 합니다. 아니면 와이파이 익스텐더를 사용하여 신호를 확장시킬 수도 있습니다.
태블렛 설정
가장 먼저 태블렛 기본 어플 중에서 파일로 들어갑니다. 좌측 메뉴에서 상단의 을 선택하시고, 서버에 연결을 눌러 주시면 됩니다. 의 서버에 컴퓨터 설정에서 확인한 IPv4 주소를 입력하시고 위의 연결을 클릭하시면 이름과 암호를 설정하는 곳으로 넘어갑니다. 이곳의 이름은 컴퓨터 설정에서 확인한 이용자 이름을 입력해 주시면 연결이 됩니다. 지금까지 아이패드와 윈도우 컴퓨터의 무선 연결하는 방법에 에 대하여 알아보았습니다.
혹시나 연결이 안 될 경우 PC를 다시 확인해 보시면 컴퓨터가 방문자로 연결되어 있을 수 있는데, 이럴 경우 방문자를 누르시면 바로 연결로 넘어갑니다.
자주 묻는 질문
네트워크 출력장치 설정하기
마지막으로 네트워크 프린터를 설정하는 방법을 알아봅시다. 좀 더 구체적인 사항은 본문을 참고하시기 바랍니다.
WiFi Direct 기능을 활용하는
무선 프린터는 WiFi Direct라는 기능을 통해 직접 기기와 연결할 수도 있습니다. 좀 더 구체적인 사항은 본문을 참고해 주세요.
인터넷 연결 불량 시 대처
무선 네트워크를 사용할 때, 지속적으로 인터넷 연결 문제가 발생할 수 있습니다. 좀 더 구체적인 사항은 본문을 참고해 주세요.